
아날로그를 좋아하지만 1회성으로 정보 수집을 원할 땐 메모장 기능이 편리할 거 같다는 생각이 들었습니다. 유난히 글씨가 잘 안 써지고 늘어지는 그런 날이네요. ^^;; 원래 기본 메모장을 좋아하지 않지만 있는 기능을 다 써보자 싶어 오늘은 새로운 방식으로 접근합니다.
1. 메모장 찾기


어딜 봐도 메모장이 없습니다!! ㅠㅠ 한참을 뒤적이다가 끝내는 검색을 해서 알아냈습니다.

윈도 보조프로그램 안에 있습니다. 저처럼 못 찾으시는 분들 계실까요? 이참에 메모장 기능에 대해서도 알아보겠습니다. 모르는 게 참 많다는 생각이 듭니다.
2. 메모장 숨은 기능 베스트 5


- 자동 줄 바꿈 기능 - 메모창이 작게 열리면 저렇게 왼쪽으로 계속 글이 밀리면서 처음에 입력한 내용들이 보이지 않습니다. 그럴 땐 창을 키우는 방법도 있지만 작게 열고 다른 작업과 함께 해야 하는 경우도 있습니다. 이럴 때 유용한 기능입니다. 서식 → 자동 줄 바꿈을 사용하면 글 누락 없이 모두 보입니다.


- 글씨 크기 조절 - 요즘 노안이 와서 작은 글씨가 안 보입니다. 너무 슬픕니다. 공감하시는 분들은 메모장 글씨를 좀 더 키워볼까요?
- [ctrl + 마우스휠]을 동시에 사용합니다.
- 휠 윗 방향 : 글씨 커짐
- 휠 아랫 방향 : 글씨 작아짐


- 글꼴 바꾸기 - 서식 → 글꼴로 들어가면 다양한 글씨체와 굵기, 기울기, 글자크기를 설정할 수 있습니다. 맑은 고딕&굵게&사이즈 16으로 설정을 하면 더 보기 좋게 바뀌어집니다.



- 페이지 꾸미기 - 페이지설정 → 머리글, 바닥글을 입력합니다. 확인을 눌러도 화면은 바뀌질 않습니다. 미리 보기를 원하실 땐 번거로우시더라도 PDF로 저장하는 작업을 한 번 더 해주셔야 합니다.


- PDF파일 저장하기 - 인쇄 → 두 번째 PDF파일을 선택 → 인쇄버튼을 눌러줍니다.

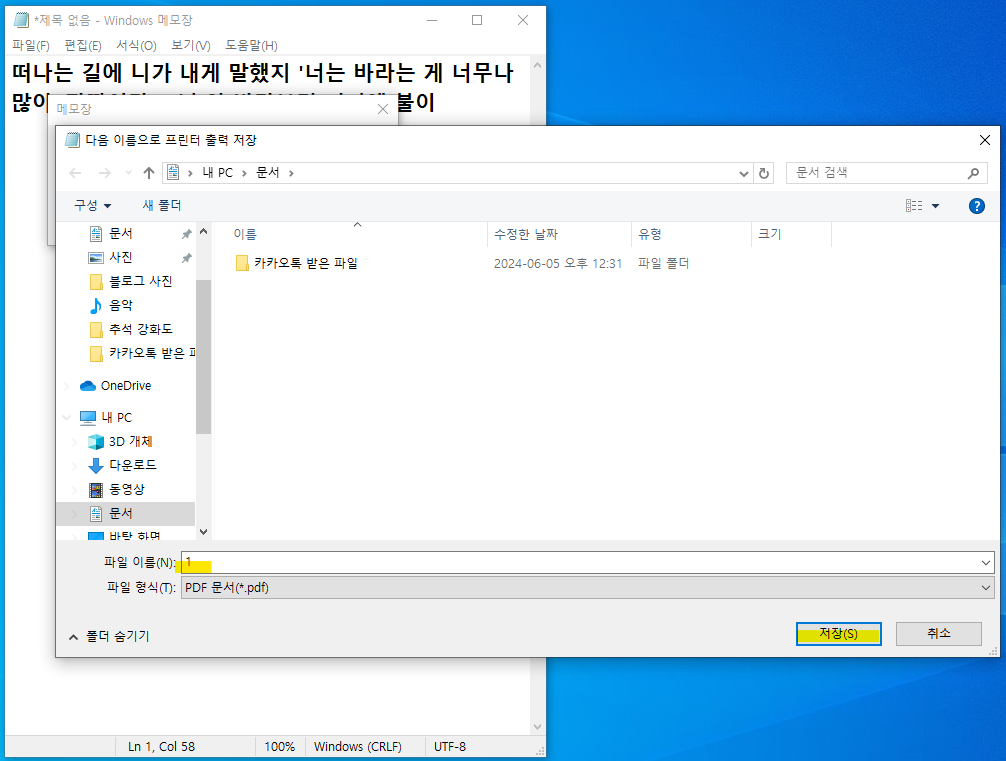
그럼 이렇게 원하는 곳에 저장할 수가 있습니다. 여기서 또 하나!!!! 엄청난 컴맹인 저는 계속 저장 버튼을 눌렀는데 아무 일도 일어나지 않았습니다. 반복하기를 계속.... 파일이름을 입력해주셔야 합니다. 저는 테스트 중이라 숫자 1을 입력하고 저장 버튼을 눌렀습니다. 저장된 파일을 클릭하시면 결과물을 보실 수 있습니다.

사진 캡처 할 때 아래, 위가 조금씩 잘렸네요 ^^;; 아까 위에서 머리글, 바닥글 입력해 준 내용이 설정되었습니다. ^^;;
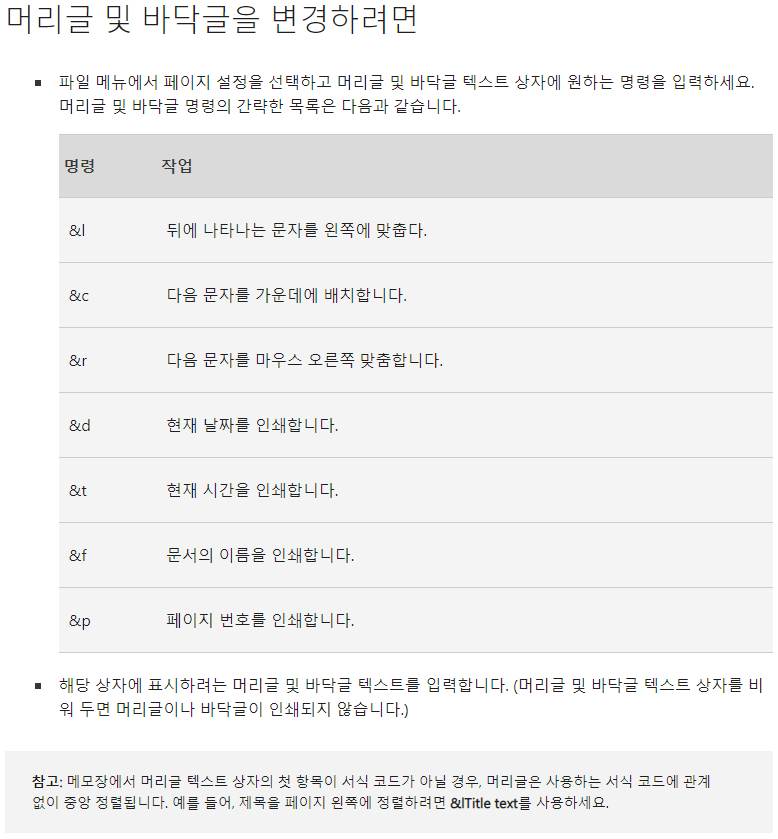
이 기능들은 머리글과 바닥글을 더 풍성하게 만들어줄 기능들입니다. 예를 들어 저는 머리글에는 날짜를 바닥글에는 시간을 입력해 보겠습니다.

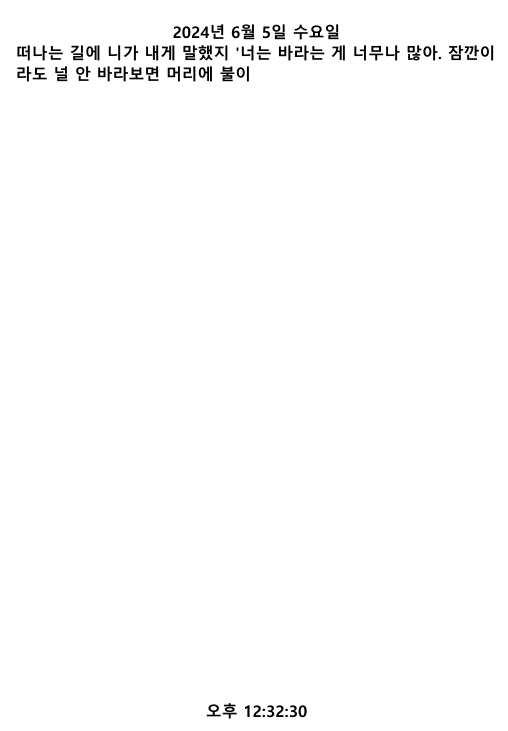
그럼 날짜와 시간이 아래위로 예쁘게 설정되었습니다. 이번에 캡처할 때는 혹시나 하고 찾아본 축소기능으로 더 예쁘게 캡처가 됐습니다. 하나하나 알아가는 재미가 있네요 ^^;;
나이가 먹어갈수록 더 기능을 익히는 게 어렵습니다. 하나하나 찾아봐도 모를 때가 많고요. 배움에 열정이 많으신 저희 어머니를 생각하며 최대한 자세하게 올리려고 노력했습니다. 이 글을 보시고 도움이 되시는 분이 계시길 바라봅니다. 오늘 하루도 건강하시고 행복하세요 ^^;;
'생활정보 꿀팁 모음' 카테고리의 다른 글
| 📄 공인인증서 발금하는 방법 (시크릿카드 없이도 가능!) (0) | 2024.07.09 |
|---|---|
| 교통안전 공익제보단 만19세이상 누구나 [포상급 지급!!] (0) | 2024.06.07 |
| 카카오톡 한참 지난 생일 확인하기 - 너무 많이 지나쳤을 경우 꼭 보세요!! (0) | 2024.06.03 |
| K-MOOC 무료 평생교육 신청방법 수강내용 알아보기 (0) | 2024.05.27 |
| 에너지바우처 신청 방법 자격 지원금액 (0) | 2024.05.26 |



